Let us tell you one thing; there is nothing better than upgrading your PC or Mac’s monitor to a crisp and gorgeous 4K monitor. A better resolution is better in every single way.
If your job is to work with text; word processing, sheets, data management, or coding, a 4K monitor will display crisper, finer text. Add a mechanical keyboard and you will have the best typing experience of your life.
But things are not as simple and easy when you are upgrading or planning to use a 4K monitor with MacOS. Be it Mac Mini, or just extending your laptop’s display, you will encounter something called “scaling.”
We’ll get to the technical meaning of “Scaling” in MacOS, but let us tell you its emotional impact on you; you get a brand new 4K monitor and head over to settings to change the display to 4K. And then reality settles in.
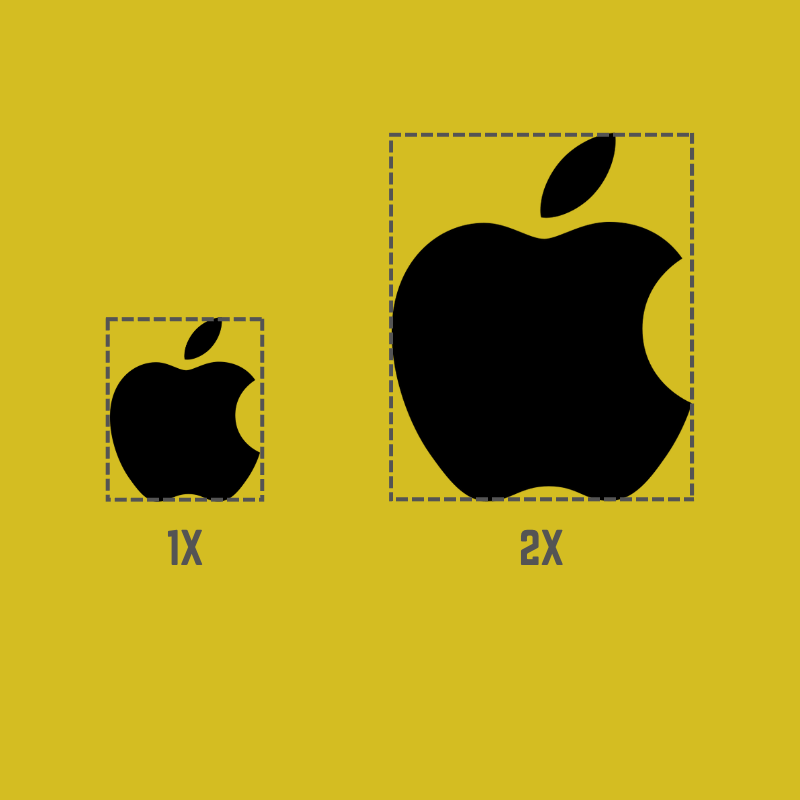
MacOS and Scaled Display
If you head over to settings with your 4K monitor connected, you’d notice that there are no options that specifically mention the exact resolution of the display. You have these options:
- Larger Text
- Default
- More Space
Default scaling will do just as advertised; show large texts but there will be a lot of pixelation as the screen resolution turns to 1080p on your 4K monitor. Anything larger than that means the resolution is less than 1080p.
More space, or the highest resolution will bring the resolution to 4K but will turn every element of your screen; from the icons to the text minuscule. Your mouse cursor will take 2-3 business days to reach from one corner to the other.
So does that mean that your expensive 4K monitor is useless? Not exactly. Let us explain what is happening in the simplest and easiest terms.
What is MacOS Display Scaling?
Display scaling is a method that Apple uses to keep everything in the right proportion that fits its user interface. This has been the method ever since the company came with its Retina display.
Let’s not beat around the bush and come to the meat of the matter. Apple changes the size of the UI (which includes text, elements, icons, etc) to match the pixel count of the screen. And this is where problems start.
When set at default, i.e., 1080p, all the elements of the UI are enlarged to fit the screen and use all the pixels of the 4K monitor. This does not mean anything will be pixelated. Everything remains fairly sharp.
But the sweetest spot is right between 4K and 1080p; 2560 x 1440 or 2K. The UI seems to be a perfect size, the texts are large enough too, and everything seems so crisp. Here’s why.

MacOS and the UI are built to be used in 1080p or at 5K (5120 x 2880). Notice how almost all the modern monitors by Apple come with 5K resolution?
The reason why 2K fits so well is that if you multiply the resolution of 2K by 2, you get the exact resolution of 5K, the resolution MacOS UI is compatible with.
So when the display resolution of your 4K monitor is set to 2K, MacOS renders all the elements in 5K and then scales it down by 2X. This is the reason why everything is proportionate and nothing feels too small or too big.
Let us now address some of the most frequently asked questions about display scaling.
FAQs about Display Scaling in MacOS
Does it affect performance?
When you change the display to anything other than default (which is 1080p and unusable on a 4K monitor), you get a warning that says “Using a scaled resolution may affect performance.” But what does that mean?
When using the display in 2K, your Mac is rendering everything in 5K and then scaling things down. Since Apple’s computers are very efficient and powerful, in most cases you will not see any performance drop.
But in some heavy rendering processes such as 3D rendering that involves a lot of resources, there might be a slight hit in the performance.
Can I watch the 4K content?
Absolutely, you can watch 4K content on all the streaming sites and YouTube. The upscaling and downscaling are done for the user interface and the elements in it.
A 4K video on YouTube will use all the pixels on your 4K monitor and give the same crisp details. The same goes for images as well.
I am noticing blurriness in the icons and other elements of the UI
Note that once the display has been scaled, there should not be any blurriness or pixelation from the software side.
So if you are noticing any pixelation, it is due to the monitor’s settings. Head over to the setting of the monitor and tweak it, increasing sharpness and color profiles to get a better visual output.
Can I notice any difference in sharpness when comparing it to other displays?
Yes. If you compare your 4K monitor set in 2K resolution to a 5K monitor that runs 5K natively, you will notice a difference. Obviously, the 5K monitor’s content will look sharper and crisper.
That was all about the display scaling in MacOS. Of course, you can find more details in different articles that dive deeper into the math behind scaling. But we wanted to keep it simple and direct.
In conclusion, using 2K resolution on your 4K monitor is not that bad, and everything feels crisp and sharp. But if you are someone who wants everything exactly how they are meant to be, then you have two options:
Either choose Apple’s 5K monitor so that everything runs in 5K natively without any scaling
Or buy a 24-inch or 27-inch 2K monitor so that MacOS does not have to do any scaling.
Related Read: What are VA monitors and how are they different from LCD Monitors?
