With the number of videos being uploaded on YouTube being unimaginably large (300 hours per minute) and every day 5 billion videos are watched, it is very common for someone to encounter something bizarre and downright inappropriate. That is why there are Parental controls on Youtube that enables your kids to stay on the safe side of YouTube. And trust me, the unsafe side is not where you want your kids to be.
Parental controls on Youtube is necessary if you have kids and any sort of device that can access the platform. While the algorithm (the codes of YouTube) are great in detecting inappropriate content served without age restriction, it isn’t perfect.
I have included methods to apply Parental controls on Youtube for almost all the devices. Included are desktop and laptop (browsers), mobile phones that include iPhones and Samsungs (both Android and iOS devices) and also for YouTube Smart TV application. I have added a few tips for YouTube Kids and can you block some videos on YouTube.
Parental Controls on Youtube for browsers.
For all the users of Youtube on laptops and desktops who use browsers like Google Chrome or Safari to view the videos, here is how you can apply the parental controls. The Parental controls on Youtube are called Restricted Mode and this stops all the inappropriate videos to be shown in the search results.
Step one, go to youtube.com on your browser.
As you can see, this is the normal front page of YouTube with all the featured videos and your subscriptions. You can enable the restricted mode while you are logged in or without logging in.
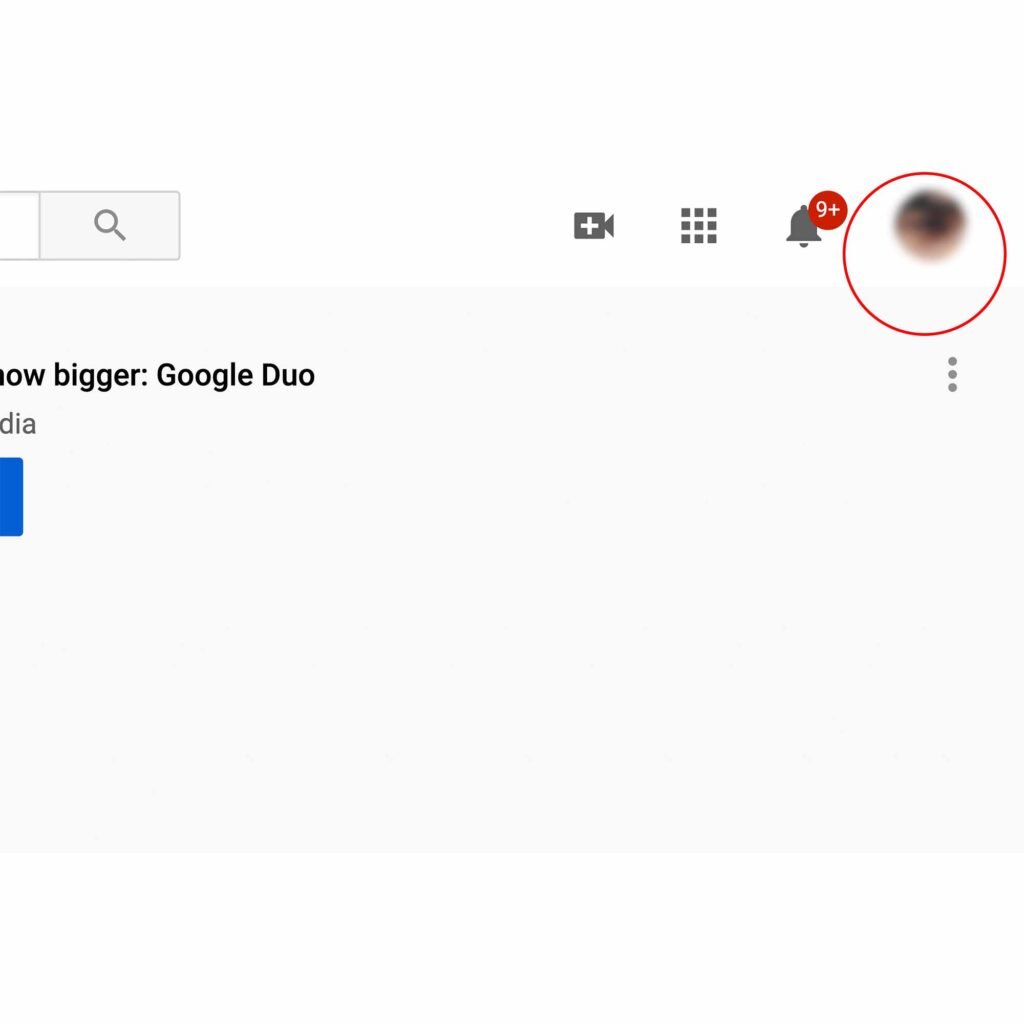
Step two, click on your user image which can be found on the top right corner of the screen. I had added images to aid with the process.
Step Three, on the pop-up menu you’ll see the option of Restricted mode on the very end of the list. Click on it.
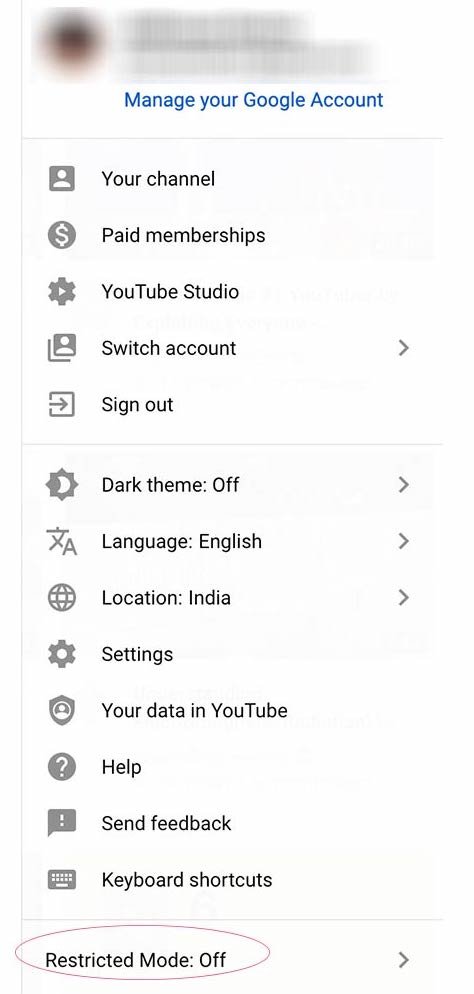
Step four, activate the restricted mode.
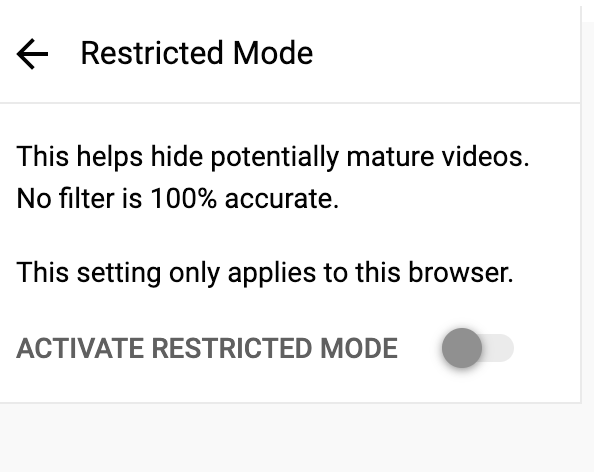
Now there are a few things to note here. First this filter is not 100% effective. It will work to filter the inappropriate videos but some people also find ways to bypass this. Don’t worry, I’ll put another way to make it even more effective.
Another thing to note is that this mode works on only the browser you’ve enabled it on. This means that if you do this on Google Chrome and you have another browser like Firefox or Safari, the Parental controls on Youtube won’t work there unless enabled.
Don’t worry, this process is the same for all the browser so you can repeat it. But do note, turning this off is also very easy and you must continually monitor it.
Youtube parental control for Android Devices
To enable the restricted mode on YouTube for Android devices which include mobile phone and android tablets as well, the steps are similar to browsers’ process, but with a few extra steps.
Here is how to put parental controls on YouTube android.
Step 1 – Open the Youtube application on your android mobile phone or tablet. On the top right corner of the Youtube homepage, you’ll see your user account image as shown in the image. Touch it.
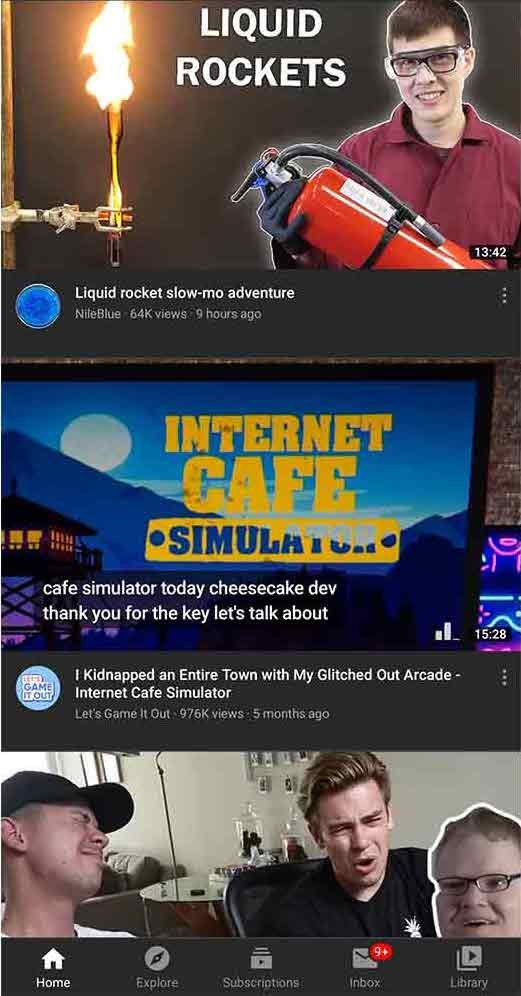
Step 2 – Once touched, you’ll see a list of various options on the page. On the very end, touch the setting options.
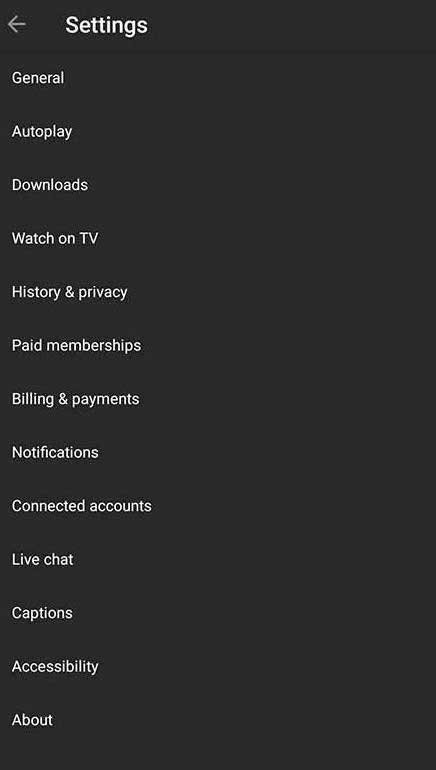
Step 3 – Inside settings, touch the General tab to access another page.
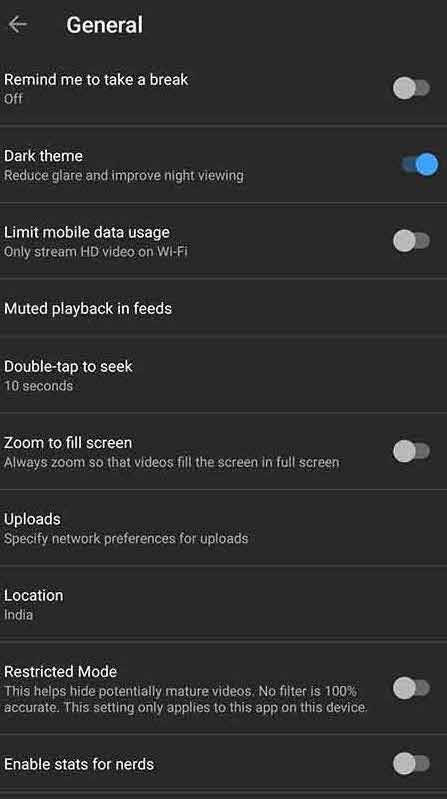
Step 4 – In the bottom section of the page, you’ll see the restricted mode option. Turn it on. So in summary, User account >> Settings >> General >> Restricted Mode. That’s it, easy.
As with the browser, this parental control on YouTube android can also be turned off easily, so you must keep it in check regularly. Now let’s move to iPhones and iPad and other iOS devices.
Related articles:
Enable Parental controls on Youtube for iOS devices.
Turning parental controls on Youtube for iPhones and iPads is very similar to that on Android devices because it is the same app. Here is what you do, I’m gonna spare you of unnecessary steps and images to save your time.
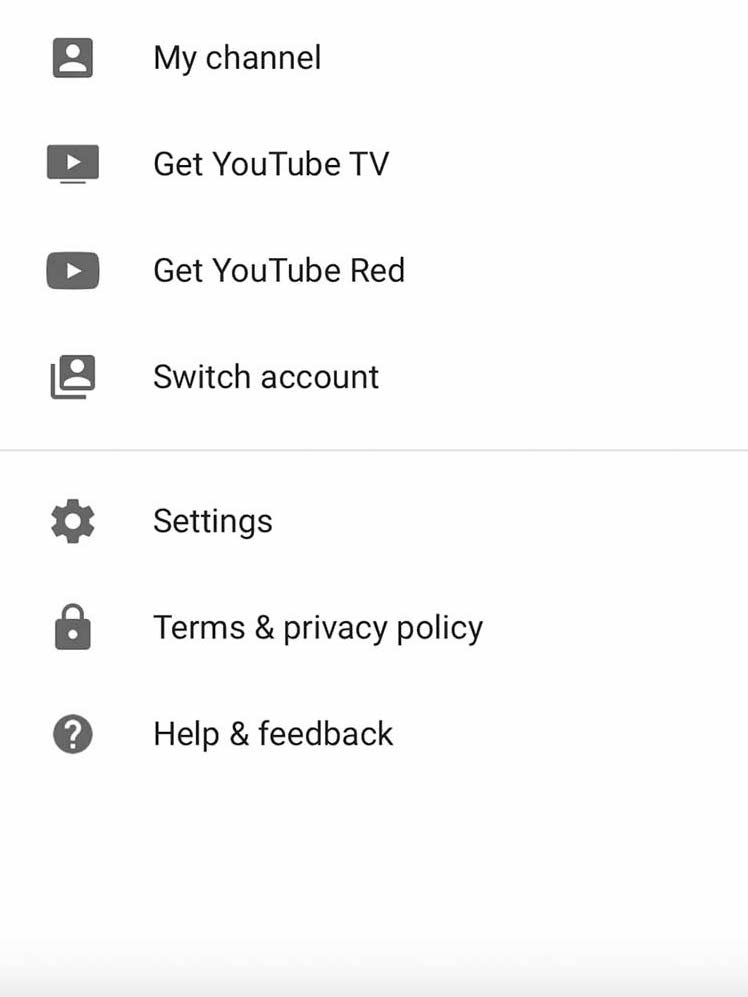
On your home screen, touch the YouTube app >> Your Account >> Settings >> Restricted Mode >> Turn on.

This is how you prevent your kids from accessing unwanted and inappropriate content. You have to keep checking on it to make sure if someone disabled it or not.
Enable Parental controls on Youtube for Smart TV
Parental control on Youtube for Smart TV is just as easy as it is for mobile or browser. When you open the Youtube TV app, on the left sidebar, you’ll see plenty of options like home, search, etc.
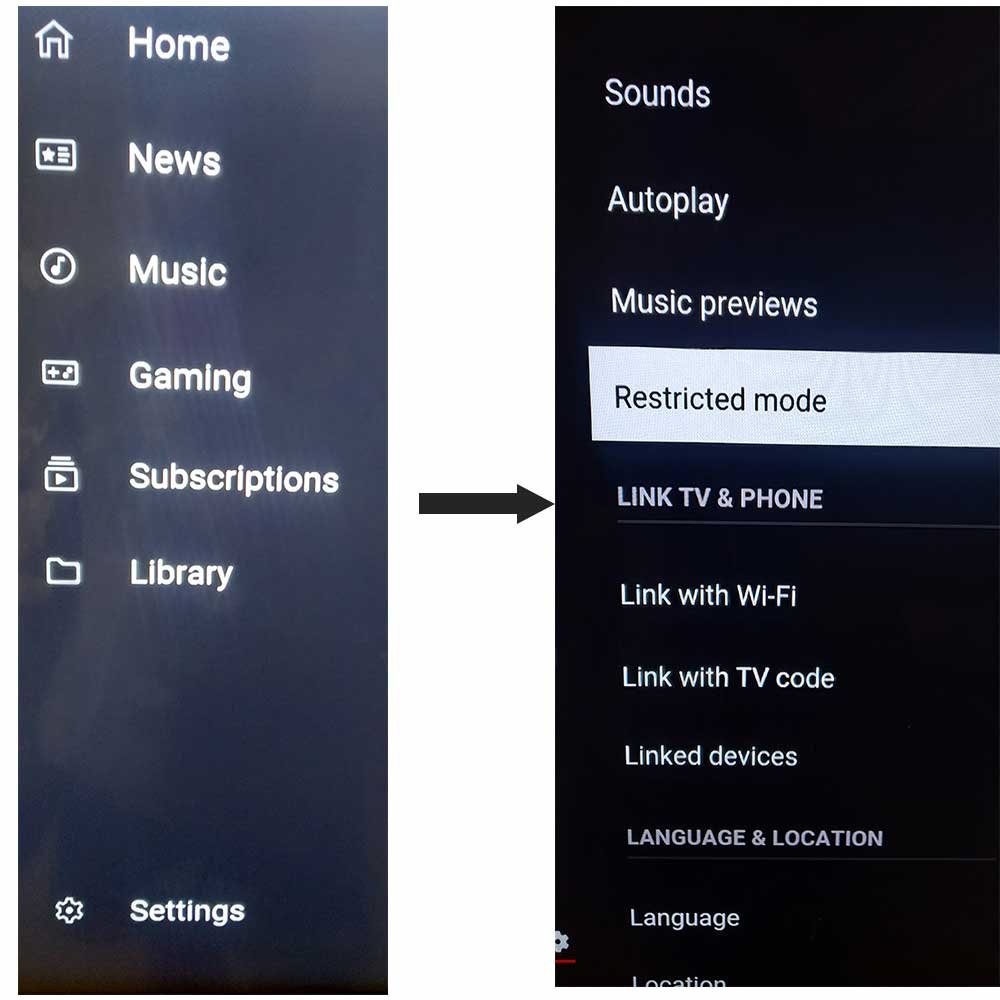
On the very bottom of this section, you can see the settings option on the very bottom. Select it and there you can see the option of restricted mode. Turn it on and there you go, you’ve just enabled YouTube parental controls.
What is Google Parental Control and how to enable it?
Like there are parental controls on YouTube, there is also an overall parental control for Google. Google is trying to make sure that kids on their platforms are not exposed to the wrong content. To make the parental controls on Youtube even more secure, I would suggest that you also turn on Safe search on Google as well.
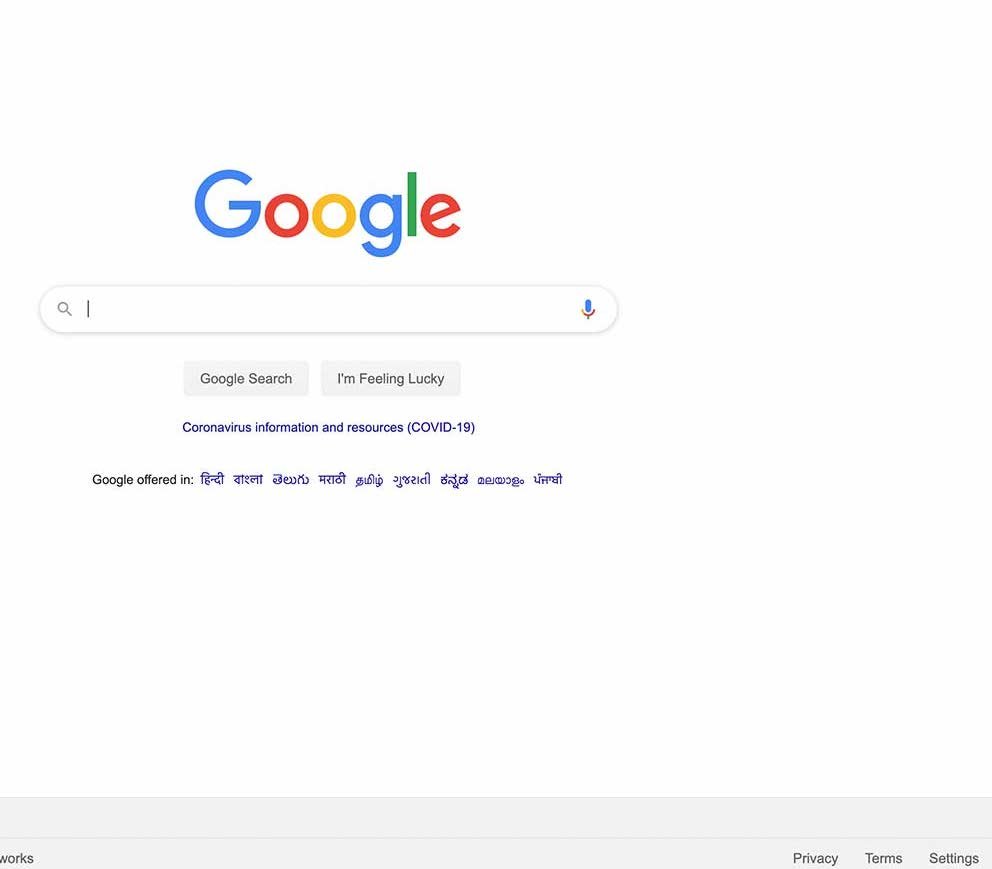
The Safe Search for Google is a great feature to make sure that your child is not exposed to inappropriate content like porn, violence or anything other unwanted content. This is applied system-wide but it also prevents showing unsuitable search results in Google search.
Google search can show some very unsuitable results, which can be too much even for adults. To turn on safe search on Google, here is what you need to do;


Go to the Google search home page. >> At the bottom right, click on Settings >> select Search from the list >> Check the “Turn on SafeSearch” and your search is now filtered.
Youtube Kids is a more secure option.
YouTube Kids is a much safer and better version of Youtube that is specifically made for kids. If your kids are using tablet and phones to see videos on YouTube, I think YouTube kids is a much better option rather than turning on parental controls on the normal Youtube app.
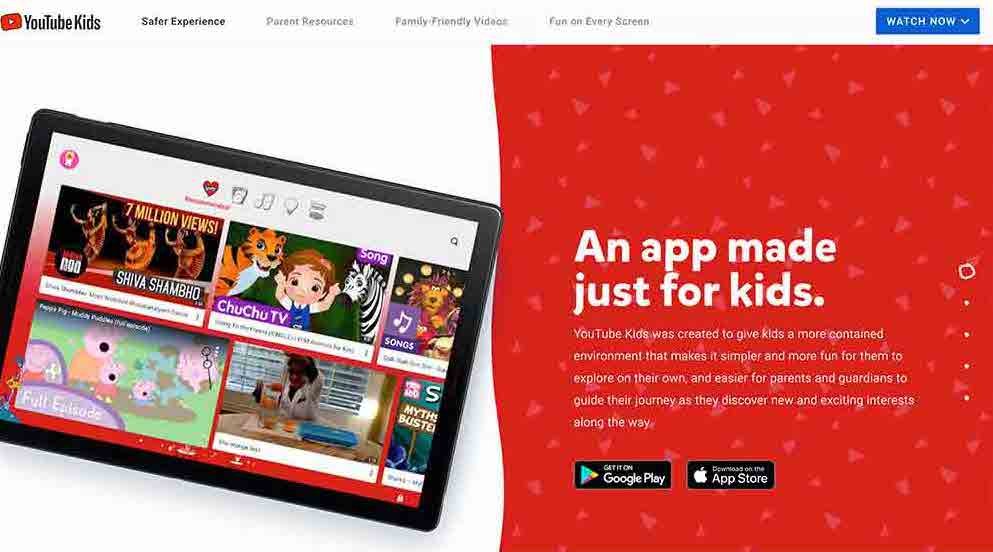
You can search for Youtube Kids on the Google Play Store or the Apple App Store or you can download it on your phone directly from their website. Click here to visit the site.
This application has content curated for kids and there is no inappropriate content on the app as well. To make it even more secure, the app comes with a built-in passcode lock to make sure only you can open and run the app. You can also disable search in Youtube Kids to prevent your kids from searching for anything. In this way, Youtube Kids comes with preinstalled Parental Controls.
Can you lock Youtube on mobile?
While locking the application on mobile sounds the best way to prevent kids from using it, there are some complications involved. Here are some tricks on how you can block or lock the Youtube (or any) application.
For iPhones and iPads running iOS, all you have to do is head over to the setting and follow the direction as mentioned below;
Settings >> Screen Time.
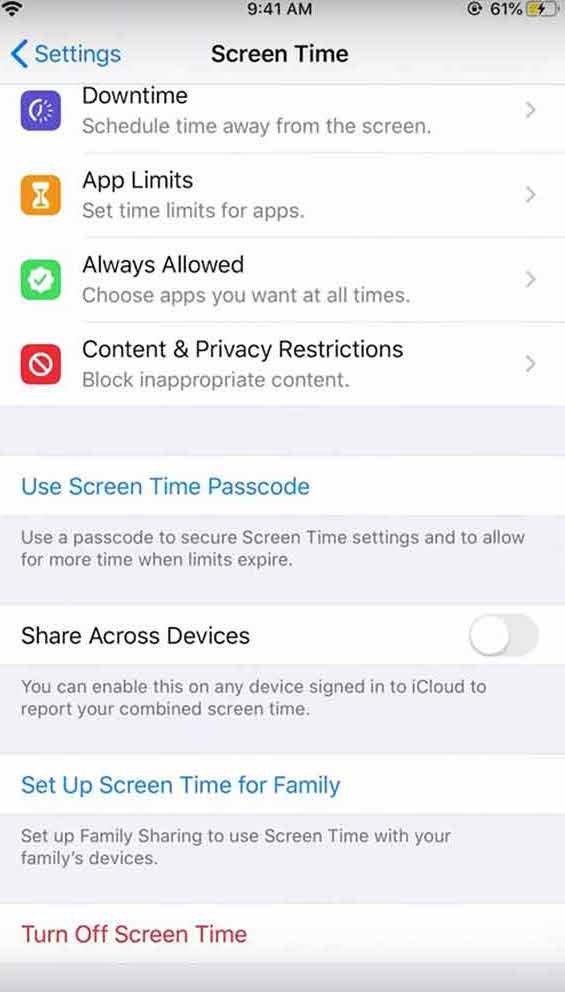
Here, you have to set “Screen Time Password”. Use any four-digit code and remember it well. Then follow these instructions.
In Screen Time go to Always Allowed and then Deselect the apps you want to lock. You may have to set a timer after which the app will require the passcode you just entered to turn on. This is how you can lock or block YouTube on your iOS devices like iPhones and iPads. This is very similar to putting a password on the Youtube app.
How to lock Youtube on Android devices
Locking the Youtube app on Android devices is a bit complicated. There is no native way provided by Android to lock an application. Your phone’s brand may have added a feature to lock some applications but it is uncertain.
To lock an application on Android, you can use applications from Google’s Play Store like AppLock to lock Youtube. However you cannot block specific videos on YouTube. There is no such way to do that.
This was all about the parental lock feature on Youtube for all the devices and platforms. We hope that this article was helpful.
